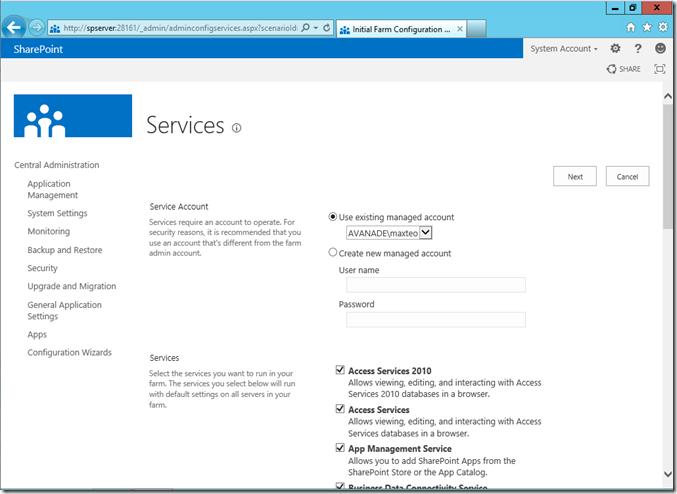SharePoint 2013 Preview is now available from Microsoft. This article I am going to talk about how it goes about setting up the VM, installing the OS, SQL Server, the pre-requisite and finally SP2013.
What you need:
Installing Windows Server 2012.
If you are installing Win Server 2012, make sure you have 90GB of space allocated for your VM. Otherwise, you will encounter error ONLY after the installation and setup is completed. I didn’t know, therefore, I have to restart my OS installation.


The new look of Windows Server 2012 looks just the same as Windows 8. Took me a while to get used to it. Click on Computer to go back to the old UI.

The old UI seems easier to use for me.

Installing SQL Server 2012
Mount the ISO to the VM and installs with the required feature for SQL Server. The screen and options for the installation and Management Studio didn’t change at all. Straight forward installation.

SharePoint Server 2013 Installation
The image downloaded from Microsoft is in .img format. Therefore I can’t mount it to the VM for installation. What I did was transfer the img into the Virtual Machine via Virtual Box Shared Folder. Then mount the image directly within the Server using the OOTB virtual drive tool.
Prerequisite Installation
Run the prerequisiteinstaller.exe file to install all prerequisite applications.

Once done, runs the Setup.exe file to install SharePoint 2013

You will be prompt to setup the service accounts, the database, etc.. Just proceed accordingly and SharePoint central admin will be installed.

When completed. The Central Administration site will load. And the wizard will guide you through to setup your required SharePoint services and first site collection in SharePoint 2013.

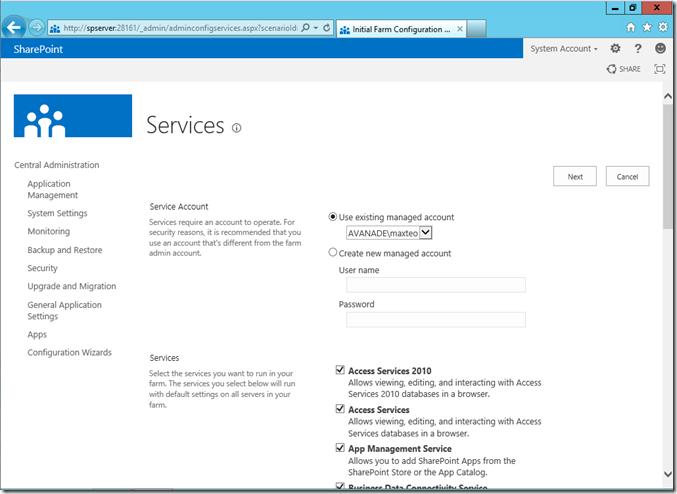

When site creation is completed. The central admin page will be shown. Good news, this page didn’t change much. So I don’t have much problem clicking around.
Now, open IE and browse the new SharePoint site you have created. I will talk about it more in my next post.